3 thủ thuật Win 10 hay: Cách tắt update, reset, điều chỉnh độ sáng
3 thủ thuật Win 10 hay: Cách tắt update, reset, điều chỉnh độ sáng
Cách tắt update Win 10, chỉnh độ sáng màn hình hay reset Win 10 là những thủ thuật cần thiết mà hầu hết những ai đang sử dụng hệ điều hành này đều nên biết.
Hệ điều hành Windows 10 là hệ điều hành mới nhất của Microsoft. Nó mang lại nhiều tiện ích mới mẻ cho người sử dụng nhưng bạn còn bỡ ngỡ và chưa biết sử dụng một số thủ thuật cơ bản của nó.
Ở bài viết này, hãy cùng tìm hiểu 3 thủ thuật Win 10 ai cũng nên biết giúp bạn có thêm nhiều kỹ năng và thông thạo về máy tính hơn đấy.

Một số thủ thuật hữu ích ai cũng nên biết về Win 10 - Ảnh minh họa
1. Cách tắt update Win 10
Để tắt update Win 10, bạn có thể thử 2 cách sau:
Cách 1:
- Tìm kiếm từ khóa service trên thanh công cụ -> Mở Service
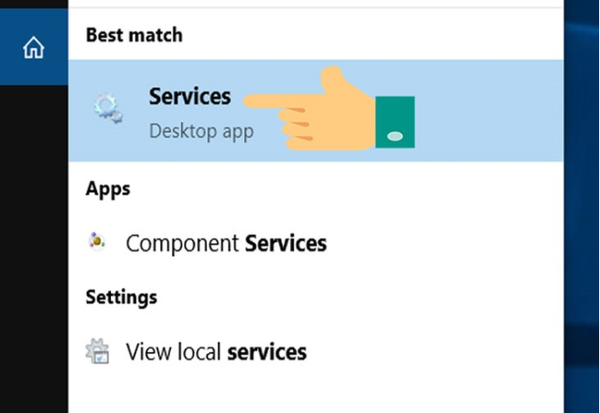
Cách tắt Update Win 10 - Ảnh minh họa
- Chọn mục Windows Update -> Click chuột phải vào Windows Update
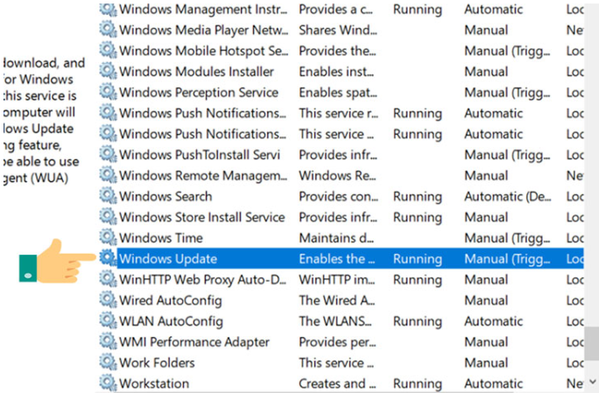
Cách tắt Update Win 10 - Ảnh minh họa
- Chọn Properties -> Chọn Stop -> Ở dòng Startup Type, chọn Disable
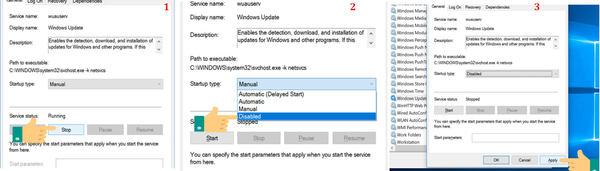
Các bước tắt Update Win 10 - Ảnh minh họa
- Chọn Apply là xong
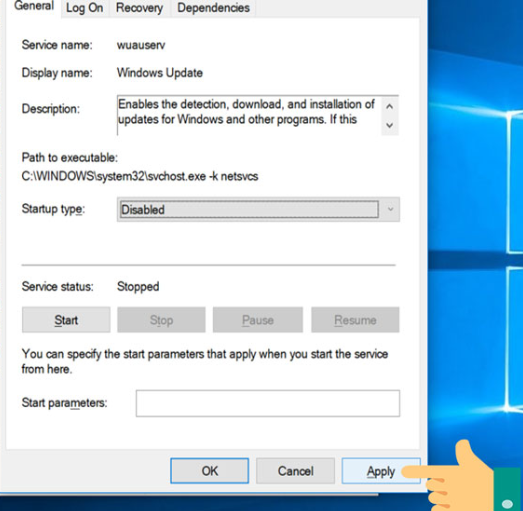
Các bước tắt Update Win 10 - Ảnh minh họa
Cách 2:
- Nhấn tổ hợp phím Windows + R -> Cửa sổ lệnh Run mở ra -> Nhập "gpedit.msc" -> Nhấn Enter để mở Group Policy Editor
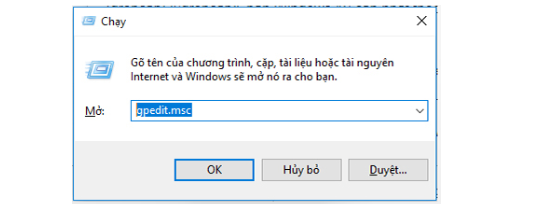
Ấn tổ hợp phím Windows + R - Ảnh minh họa
- Chọn Computer Configuration -> Administrative Templates -> Windows Components -> Windows Update -> Nhấn đúp chuột vào Configure Automatic Update
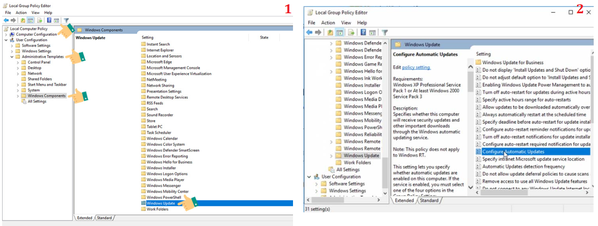
Các bước thực hiện tắt update Win 10 - Ảnh minh họa
- Chọn Disabled -> Ấn Ok là xong
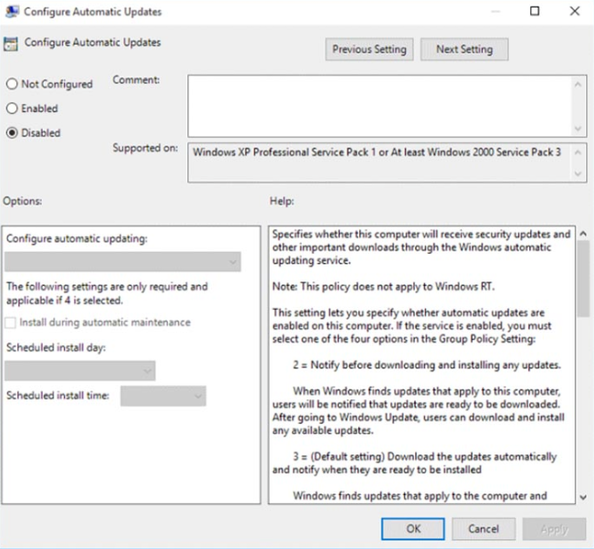
Cách tắt update Win 10 đơn giản - Ảnh minh họa
2. Cách reset Win 10
Trong trường hợp chẳng may máy tính của bạn gặp sự cố và cần reset về trạng thái ban đầu có 2 dạng:
- Remove everything: Xóa toàn bộ dữ liệu cá nhân, các ứng dụng và các thiết lập windows.
- Keep my files: Xóa toàn bộ ứng dụng và thiết lập, nhưng giữ lại dữ liệu tài khoản cá nhân
Các bước thực hiện:
- Ấn tổ hợp bàn phím Windows + I -> Settings -> Chọn Update & Security
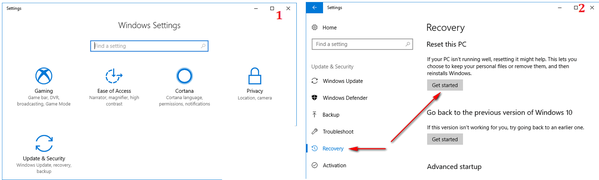
- Vào Recovery và chọn Get Started trong mục Reset this PC -> Chọn Remove everything nếu muốn xóa toàn bộ dữ liệu cá nhân, thiết lập Windows và các ứng dụng hoặc Keep my files để xóa toàn bộ thiết lập, ứng dụng nhưng giữ lại dữ liệu cá nhân của bạn.
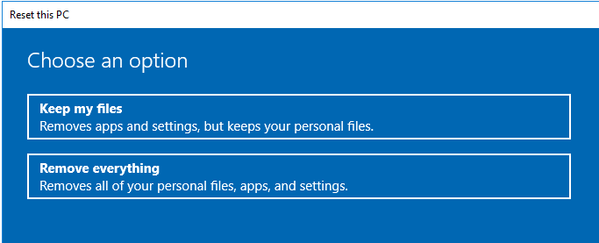
2 trường hợp cho bạn khi reset Win 10 - Ảnh minh họa
- Trong trường hợp bạn chọn Remove everything thì nên chú ý đến các lựa chọn:
Only the drive where Windows is installed: chỉ xóa dữ liệu của ổ cài windows (bạn dùng lựa chọn này nếu muốn reset windows như là khi cài mới).
All drives: Xóa toàn bộ dữ liệu trên máy tính và không thể phục hồi.
- Sau khi chọn xong thì ấn Reset là được. Quá trình có thể mất vài phút.
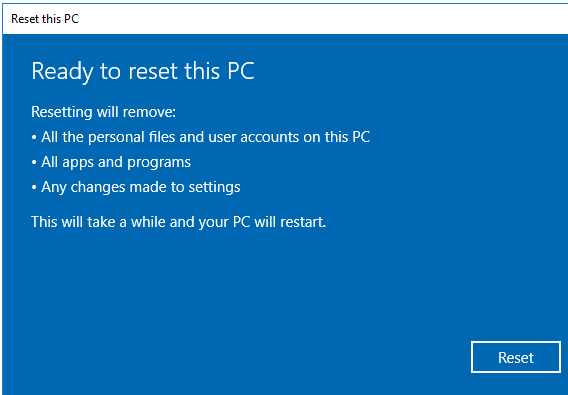
Chọn Reset để xác nhận - Ảnh minh họa
3. Cách chỉnh độ sáng màn hình Win 10
Để điều chỉnh độ sáng trên màn hình, bạn chỉ cần thực hiện các bước sau:
Nhấn tổ hợp phím Windows + I để mở màn hình Setting -> System > Display -> Kéo thanh trượt Change brightness ở dưới mục Brightness and color về bên phải để tăng độ sáng và về bên trái để giảm độ sáng.
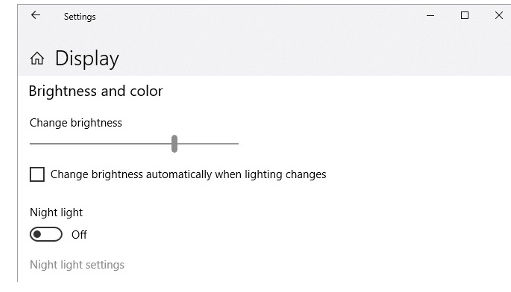
Cách chỉnh độ sáng màn hình Win 10 - Ảnh minh họa
7 công cụ hữu ích trên Windows 10 ít người biết
1. Timeline
2. Desktop ảo
3. Cloud clipboard
4. Nearby Sharing
5. Storage Sense
6. Menu ẩn cho người dùng chuyên sâu
7. Reliability Monitor
Thông qua bài viết này, chắc hẳn bạn đã biết 3 thủ thuật Win 10: Cách tắt update Win 10, chỉnh độ sáng màn hình hay reset Win 10 như thế nào rồi đúng không?






