Chi tiết cách tạo USB cài đặt Windows 11
Chi tiết cách tạo USB cài đặt Windows 11
Theo GSMArena, để nâng cấp lên Windows 11, người dùng có thể đợi bản cập nhật được cung cấp thông qua Windows Update. Nếu máy tính đáp ứng tất cả yêu cầu phần cứng, người dùng sẽ thấy Windows 11 có sẵn dưới dạng bản cập nhật trong những tuần tới.
Tùy chọn khác là tải về từ trang Hỗ trợ tải xuống Windows 11 của Microsoft. Công cụ này hoạt động tương tự như công cụ mà Microsoft đã áp dụng cho Windows 10. Nó sẽ tải xuống bản cập nhật cho người dùng và sau đó nhiệm vụ của họ là bắt đầu quá trình cài đặt bất cứ lúc nào.

Thông qua trang web Hỗ trợ tải xuống Windows 11, người dùng cũng có thể tải xuống công cụ để tạo phương tiện cài đặt, về cơ bản là một ổ USB mà họ có thể sử dụng để cài đặt bản sao mới của Windows 11. Ngoài ra, người dùng cũng có thể tải xuống tệp ISO và sau đó ghi nó vào đĩa DVD để cài đặt theo cách cũ.
Nếu bạn là một người dùng máy tính không chuyên, và đang muốn tự tạo một chiếc USB cài đặt Windows 11 thì bài viết này sẽ hướng dẫn cho bạn. Cụ thể như sau.
Hướng dẫn bạn đọc cách tự tạo USB cài đặt Windows 11
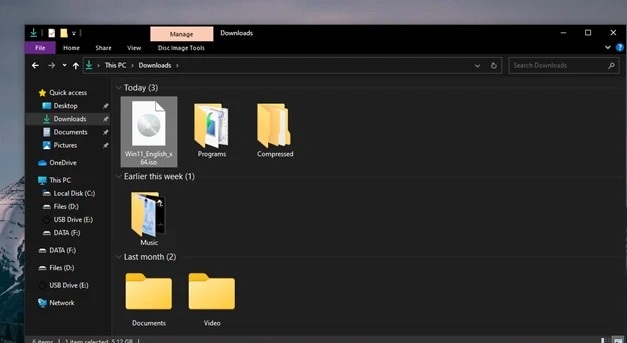
Tải về gói ISO cài đặt của Windows 11 theo hướng dẫn của bài viết này .
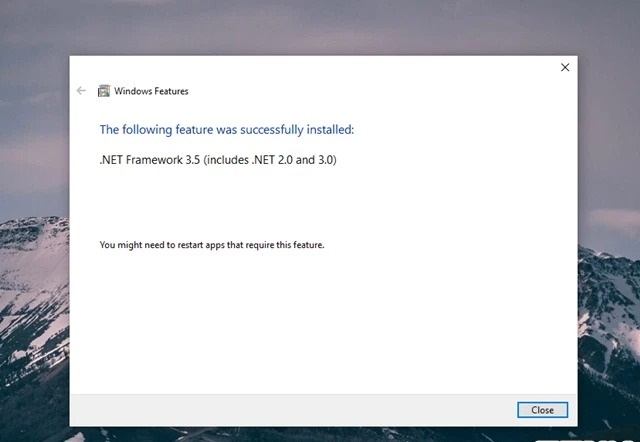
Sau khi đã có gói ISO của Windows 11, bạn hãy tiến hành tải và cài đặt công cụ Windows USB/DVD Download Tool. Công cụ này sẽ yêu cầu máy tính phải cài đặt sẳn .Net Framework 3.5.
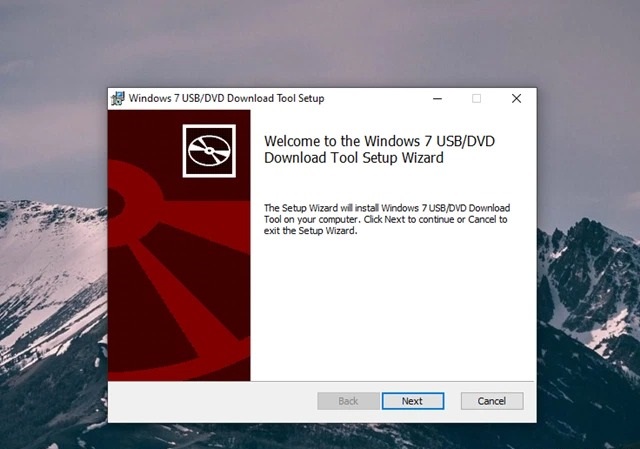
Khi đã đáp ứng yêu cầu, giao diện cài đặt của Windows USB/DVD Download Tool sẽ xuất hiện, và bạn chỉ việc cài nó như bình thường.

Hoàn tất cài đặt, bạn hãy kết nối USB vào máy tính và khởi động công cụ lên. Lưu ý rằng USB phải có dung lượng tối thiểu 8GB và hoàn toàn không chứa dữ liệu.
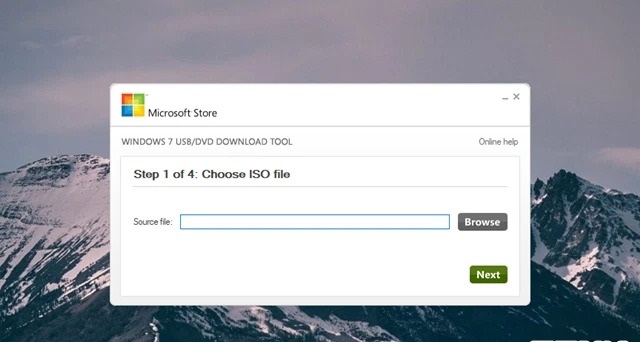
Bước đầu tiên, hãy nhấn vào Browse.
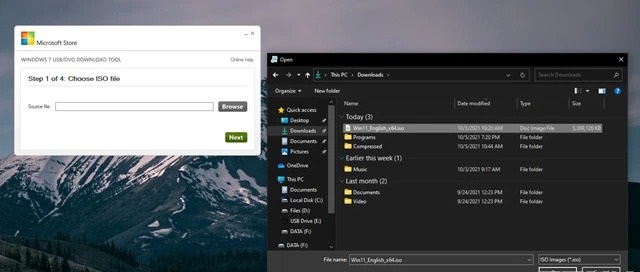
Điều hướng đến vị trí gói tin ISO của Windows 11 mà bạn đã tải về ở trên, sau đó nhấn Open > Next.
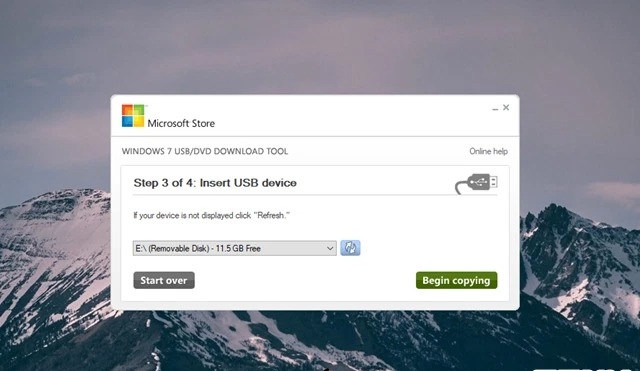
Do ở đây chúng ta sử dụng USB nên bạn hãy nhấp vào lựa chọn USB.
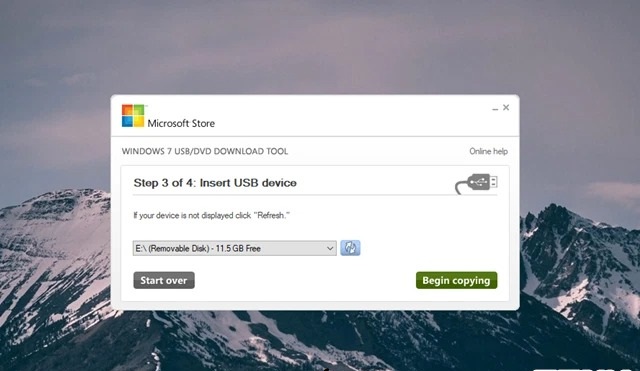
Chọn đúng ổ USB bạn đang kết nối và nhấn Begin copying.

Nhấp vào Erase USB Device > YES để xác nhận việc cho phép công cụ được xóa và định dạng lại USB.
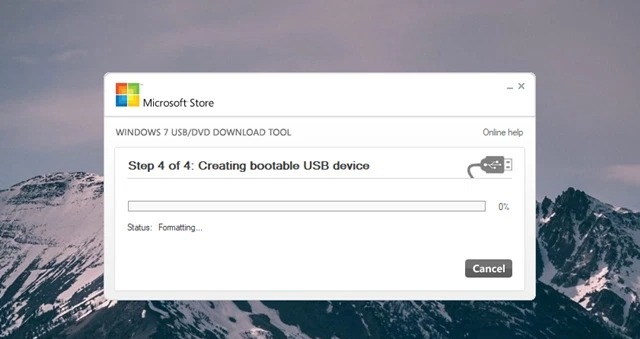
Quá trình khởi tạo sẽ bắt đầu. Quá trình này sẽ mất chút ít thời gian, và bạn tuyệt đối không được tháo USB khỏi máy tính.
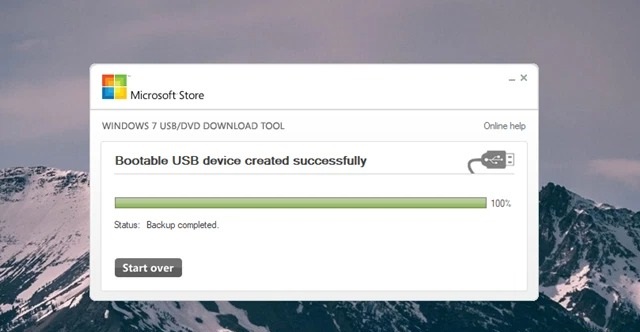
Khi hoàn tất, bạn đã có thể sử dụng chiếc USB này để cài mới Windows 11 rồi đấy!
Chúc bạn thành công.






