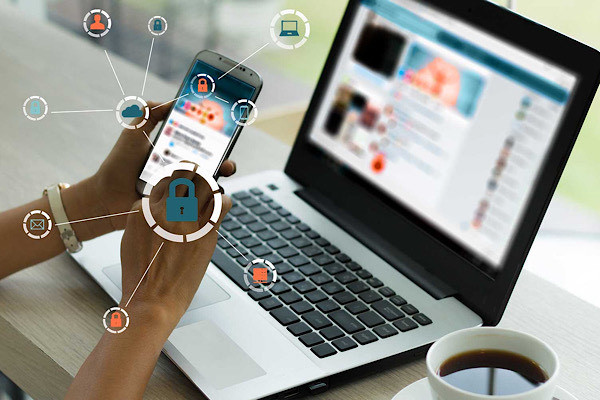Cách khắc phục thông báo của ứng dụng Xbox không hoạt động trên Windows 10
Thông báo từ ứng dụng Xbox đột nhiên không còn hiển thị trong Windows 10? Bài viết sẽ hướng dẫn bạn cách khắc phục sự cố.
Nếu các thông báo từ ứng dụng Xbox ngừng hoạt động trên máy tính Windows, điều này có thể khiến bạn bỏ lỡ các thông báo quan trọng. Nếu sự cố này xảy ra với bạn, cần phải kiểm tra lại một số cài đặt ứng dụng và hệ thống để khắc phục.
Bật thông báo cho ứng dụng Xbox
Trước khi kiểm tra cài đặt hệ thống của bạn, hãy đảm bảo tùy chọn thông báo trên ứng dụng Xbox không bị tắt.
· Mở ứng dụng Xbox.
· Bấm vào biểu tượng hồ sơ người dùng và bấm Settings.
· Chọn vào dòng Notifications ở danh mục bên trái và kiểm tra các tùy chọn có bị tắt đi hay không. Nếu có hãy đánh dấu vào các tùy chọn để bật thông báo.
 |
|
Kiểm tra cài đặt thông báo của ứng dụng Xbox ẢNH CHỤP MÀN HÌNH |
Ngoài ra, có một thủ thuật để khắc phục sự cố thông báo ứng dụng Xbox. Đó là sử dụng ứng dụng ở chế độ cửa số thay vì toàn màn hình. Nếu đang ở chế độ toàn màn hình, hãy nhấn Esc hoặc F11 để thoát ra.
Tắt Focus Assist
Focus Assist là một tính năng của Windows, rất hữu ích cho những lúc bạn muốn tập trung làm việc, vì nó giúp quản lý các thông báo tốt hơn. Nếu bạn đã bật tính năng hoặc không đưa ứng dụng Xbox vào danh sách ưu tiên, Windows 10 sẽ ngăn thông báo của ứng dụng Xbox hiển thị.
Bạn có thể kiểm tra trạng thái Focus Assist bằng cách mở Action Center nằm bên phải thanh taskbar hoặc từ ứng dụng Settings.
· Mở ứng dụng Settings.
· Điều hướng đến System > Focus Assist.
· Chọn vào dòng Off để tắt Focus Assist.
 |
Nếu bạn muốn thêm ứng dụng Xbox vào danh sách Priority (Ưu tiên), hãy nhấp vào dòng Customize your priority list và thêm ứng dụng Xbox.
Cập nhật ứng dụng Xbox
Nếu đang chạy phiên bản cũ của ứng dụng Xbox, đây cũng là nguyên nhân gây ra các sự cố khác nhau như bị treo, đơ hoặc không thể hiển thị thông báo. Cập nhật ứng dụng lên phiên bản mới nhất sẽ giải quyết những vấn đề này và cải thiện hiệu suất.
Cho phép ứng dụng Xbox chạy trong nền
Cũng có những trường hợp ứng dụng Xbox ngừng hiển thị thông báo sau khi bạn đóng nó. Trong trường hợp này, hãy xem danh sách các ứng dụng được phép chạy trong nền.
· Nhấn tổ hợp phím Windows + I để mở ứng dụng Settings.
· Chọn vào mục Privacy ở thanh menu bên trái và chọn Background apps.
· Bật tùy chọn Let apps run in the background và tìm đến ứng dụng Xbox để bật khả năng thông báo.
 |
|
Cho phép ứng dụng Xbox chạy trong nền ẢNH CHỤP MÀN HÌNH |
Chạy trình sửa lỗi Windows Store
Nếu bạn gặp sự cố khi sử dụng bất kỳ ứng dụng nào từ Windows Store, việc chạy trình sửa lỗi Windows Store có thể khắc phục sự cố. Do đó, việc sửa chữa Microsoft Store sau đó có thể sửa lỗi của ứng dụng Xbox.
Nhấn tổ hợp phím Windows + I để mở ứng dụng Settings.
· Truy cập Update & Security > Troubleshoot và bấm vào Additional troubleshooters.
· Từ dòng Find and fix other problems, chọn Windows Store Apps > Run the troubleshooter để bắt đầu quá trình sửa lỗi.
 |
|
Sử dụng trình sửa lỗi để khắc phục sự cố ẢNH CHỤP MÀN HÌNH |
Repair và Reset ứng dụng Xbox
Nếu việc chạy trình khắc phục sự cố của Windows Store không khắc phục được thông báo ứng dụng Xbox bị mất, hãy thử sửa chữa nó.
· Nhấn tổ hợp phím Windows + I để mở ứng dụng Settings.
· Truy cập vào Apps > Apps & features.
· Trong danh sách ứng dụng, chọn Xbox > Advanced options.
· Cuộn xuống phía dưới giao diện và bấm nút Repair, Windows sẽ sửa chữa ứng dụng mà không xóa bất kỳ dữ liệu nào.
· Nếu việc sửa chữa không hoạt động, bạn có thể đặt lại ứng dụng đó bằng cách bấm vào nút Reset. Khi đặt lại, Windows sẽ xóa dữ liệu ứng dụng.
 |
| Repair và Reset ứng dụng Xbox
ẢNH CHỤP MÀN HÌNH |
Vô hiệu hóa Xbox Game Bar
Xbox Game Bar có thể ảnh hưởng đến chức năng của ứng dụng Xbox, ngăn nó hiển thị bất kỳ thông báo nào. Nếu bạn không sử dụng Game Bar ghi hình việc chơi game, thì nên tắt tính năng này.
· Mở ứng dụng Settings.
· Truy cập Gaming > Xbox Game Bar.
· Tắt tùy chọn Control how Xbox Game Bar opens and recognizes your game.
 |