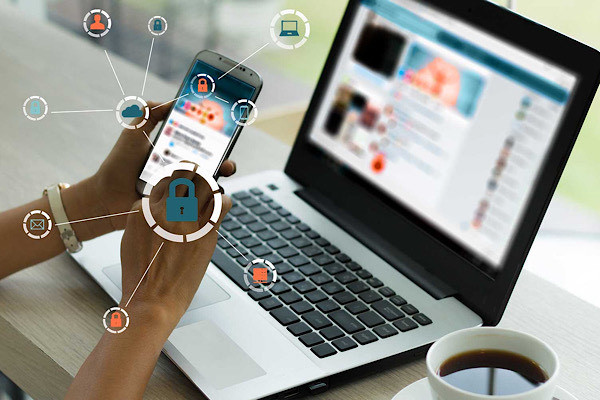Start Menu của Windows 11 vẫn chưa làm bạn thấy hài lòng? Hãy thử qua gợi ý này xem sao
Windows 11 ra mắt kèm theo rất nhiều thay đổi, và Start Menu của Windows 11 chính là điểm nhấn dễ nhận biết nhất. Start Menu trong Windows 11 được làm mới theo phong cách tối giản hóa những gì đang có trên Windows 10. Trên thanh công cụ Start Menu mới, nó bao gồm các ứng dụng được ghim, các tập tin được mở gần nhất và khả năng tắt nhanh hay khởi động lại thiết bị sử dụng Windows 11. Có thể nói, nó được tối giản hơn rất nhiều so với những gì bạn thấy trong Windows 10.
Một tùy biến khá hay là bạn có thể di chuyển và sắp xếp các ứng dụng xuất hiện trong Start Menu trên phiên bản Windows 11 này. Cùng với đó là Dark Mode được tích hợp sẵn nên bạn có thể xem nó như một phiên bản Windows đầy tinh tế. Tuy nhiên, xét cho cùng, Start Menu trên Windows 11 vẫn chưa có nhiều điều mới mẻ so với phiên bản tiền nhiệm.
Vậy nếu bạn không thích Start Menu của Windows 11 và đang muốn làm cho nó dễ sử dụng hơn như ở Windows 7 nhưng vẫn muốn nó "hiện đại" và "xịn" như Windows 11 thì phải làm sao? Lúc này thì StartAllBack chính là gợi ý dành cho bạn.
Cách cài đặt và sử dụng StartAllBack trên Windows 11
Ngắn gọn thì StartAllBack là phần mềm tiện ích có chức năng tối ưu và tùy biến lại Taskbar, cũng như Start Menu cho Windows. Nó cho phép bạn thêm và điều chỉnh lại Start Menu theo ý muốn. Sau đây sẽ là chi tiết cách cài đặt và sử dụng StartAllBack trên Windows 11.
Để bắt đầu, bạn đọc có thể truy cập vào đường dẫn này https://www.startallback.com/ và tải về phiên bản mới nhất của StartAllBack.
Sau khi tải về, bạn hãy khởi chạy gói tin để cài đặt StartAllBack lên Windows. Nếu máy tính chỉ có một mình bạn sử dụng, hãy nhấn chọn "Install for me". Còn nếu muốn áp dụng cho tất cả user khác trên máy tính, hãy chọn dòng còn lại.
Quá trình cài đặt sẽ diễn ra tự động và rất nhanh chóng, khi hoàn tất thì giao diện của StartAllBack sẽ xuất hiện trước màn hình.
Đầu tiên sẽ là phần lựa chọn giao diện của Start Menu, khi bạn nhấn chọn thì thay đổi sẽ có hiệu lực ngay lập tức.
Sau khi chọn xong, bạn hãy sang đến tab "Start Menu", đây là khu vực điều chỉnh Start Menu thông qua các tùy chọn có sẳn. Tùy theo sở thích mà bạn sẽ tùy biến lại Start Menu theo mong muốn. Các thay đổi sẽ có hiệu lực ngay lập tức.
Tab Taskbar sẽ là các tùy chọn điều chỉnh lại thanh Taskbar của Windows. Bạn có thể chọn size, biểu tượng nút Start, vị trí,… theo ý muốn.
Nếu bạn thích Taskbar nằm giữa và trong suốt, hãy đánh dấu vào lựa chọn "Centered task icons" và Dynamic transparecy".
Nếu muốn thanh taskbar chỉ có phần nền màu ở khu vực icon và tray icon, bạn hãy đánh dấu luôn vào dòng "Segments".
Tab Explorer là phần điều chỉnh cửa sổ của File Explorer.
Tab Advanced sẽ là các tùy chọn hiển thị chuyên sâu về màu và tweak cho Windows, bạn có thể bỏ qua khu vực này để tránh phát sinh lỗi.